Exporting & Importing Data
Exporting & Importing Data
Importing Contacts using CSV
To import contacts to LeadCenter, use the contact import page.
1. Preparing LeadCenter for contact import
Before uploading contacts to LeadCenter using CSV upload, make sure to prepare all contact fields in LeadCenter that have predefined values. Examples of contact fields with predefined values are contact status, contact categories, contact stages, and custom fields with dropdowns, checkboxes, or radio buttons, etc. For example, if your CSV file contains the value lead under the client status column, you have to make sure to add lead in the client status settings page. Below is a full list of contact fields with predefined values:
- Client status
- Contact categories
- Contact tags
- Custom fields
- Termination reasons
- Medium
- Stage
- Source or Campaign
2. Preparing the CSV file
The next step is to prepare the CSV file to make sure all the data you want to import is in the right format. One easy way to do that is to download the sample CSV file. The sample CSV file link is available in the first page of the import screens.
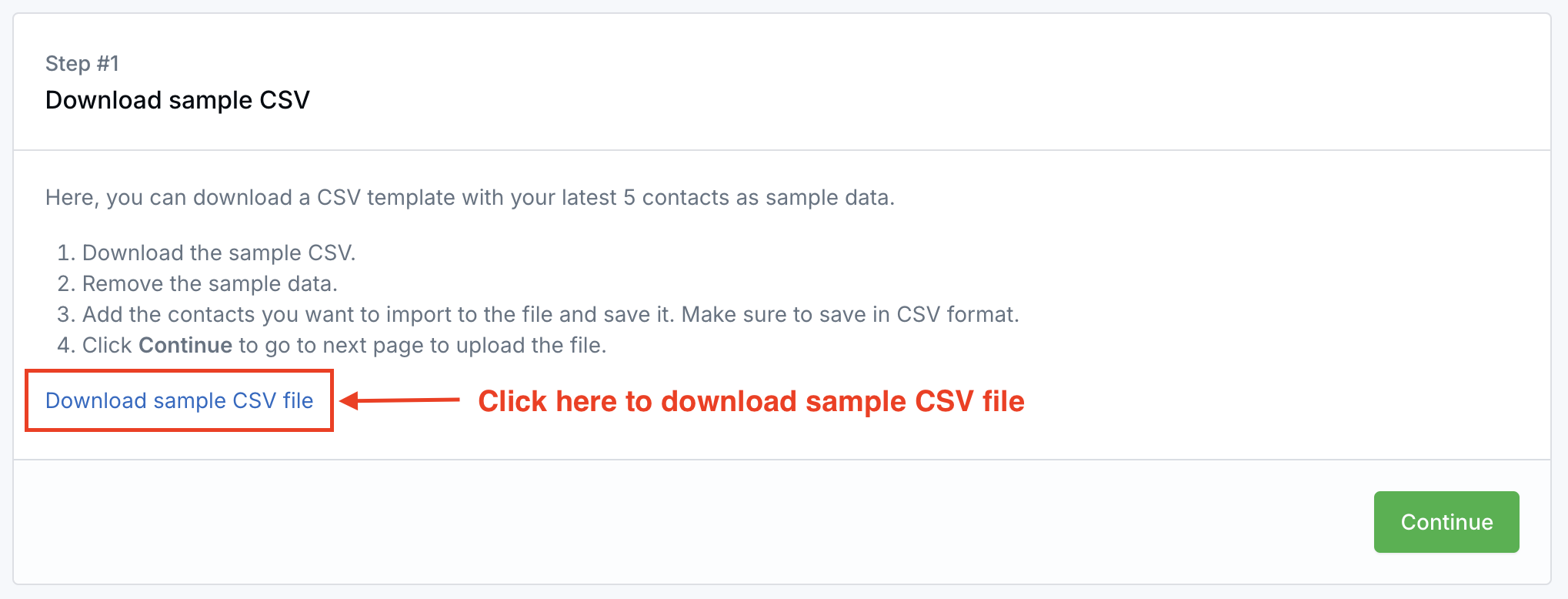
- Download the sample CSV.
- Remove the sample data.
- Add the contacts you want to import to the file and save it. Make sure to save it in CSV format.
- Click Continue to go to the next page to upload the file.
Date fields format
Use the following format for date fields: MM/DD/YYYY HH:MM. For example 05/13/2024 10:55 for May 13th, 2024 at 10:55 AM.
Phone number field format
It is recommended to use the international format for phone numbers. The international phone number format includes <country code> <city code> <phone number>. For example, if a client's phone number is (281) 976-2234, enter it using the following format 12819762234 where 1 is the country code for the United States.
Tip: To bulk update columns in Excel, use the following Microsoft formulas cheat sheet.
Add to Pipeline column
The Add to Pipeline column allows you to control if the contact will show in the sales pipeline or not.
If the value is set to 1, the contact will show in the sales pipeline and sales pipeline reports. Make sure to set the stage column so the contact will show under the right stage in the sales pipeline. If you don't set a stage for the contact, the contact will be added to the stage New in the sales pipeline.
If the value is set to 0, the contact will show in the contacts dashboard, but will not appear in in the sales pipeline.
Medium column
Mediums are the way leads can be captured and assigned to sources. LeadCenter can capture leads, and associate with sources, from 16 different mediums including Phone calls, website forms, Zapier, API integration, etc. This page has the complete list.
If you don't know the medium for this contact, enter CSV Upload under the medium column.
Custom fields columns
In the sample file, custom field columns will be at the end of the sheet. The header row for custom field columns follows a certain format. the format is: <custom field group title>.<custom field name>. For example, if the custom field group title is additional information and the custom field name is number of employees, the column header name will be additional-information.number-of-employees. - will always replace space in the custom field group title and name.
Created At column
Created at column gives the opportunity to enter a contact created at value. If this column is left empty, the contact created at date will be set as the date and time the CSV file is uploaded.
Closed At column
Closed at column allows entering a contact closed at date. The contact stage must be set to a closed stage, otherwise this field will be ignored.
Client since column
Contact client since field provides compatibility with other financial advisors CRM's that you are importing data from. If you will fill the client since column, follow these recommendations:
- Make Client since date equal closed at date.
- If the contact is in the sales pipeline, make sure the contact stage is closed as won.
Phone numbers and Email addresses
You can upload up to three phone numbers and three email addresses for each contact using CSV upload. Each email or phone will have two columns.
- Type column: For example, this column header could be primary email type, secondary email type, etc.
For email, you can enter one of the following types:
- Home
- Work
- Other
For phone, you can enter one of the following types:
- Home
- Work
- Mobile
- Other
- Toll-free
- Direct dial
- Fax
- Phone or email column: Here you can enter the actual phone number or email.
3. Importing the CSV file
Once you have prepared the CSV file, follow the steps on the contact import page to upload it.
Important tips when you upload a CSV file
- You can upload any .csv or .tsv file with any set of columns as long as it has 1 record per row. Microsoft Excel and Google sheets formats are not supported for upload. Make sure to convert to CSV before uploading.
- Use Step 3 in the import process to inform the import engine that the first row in the sheet contains the column headers. That will make it eaiser for the import engine to map the sheet columns to the right contact fields.
- Step 4 will give you the opportunity to review and confirm the mapping between the file columns and contact fields. You can confirm the mapping for all the fields all at once using Mark all confirmed button on upper right corner of step 4 card.
- Once you upload the file using Step 5, you will see the message: Your CSV file has been successfully uploaded and queued for processing.This may take a few minutes. Once completed, you will receive a notification via email.
Assistance in uploading contacts
LeadCenter offer free assistance in uploading contacts and data migration. If you need help, please send an email to support@leadcenter.ai.

Need more help?
If you can’t find the answers you’re looking for, our support specialists are available to answer your questions and troubleshoot if necessary.
-
Phone Call (888) 291-7116. Our main hours are Monday to Friday 7 am-5 pm Central Time.
-
Support Ticket Send your questions and inquiries via email to support@leadcenter.ai. A support ticket will be created and one of our team members will get back to you as quickly as possible.
