Calendars & Appointments
Calendars & Appointments
Zoom Meetings
LeadCenter offers seamless integration with the Zoom video conferencing platform. Once connected, the system automatically generates video conferencing details whenever someone books a call with you. You and your invitee will receive details via a confirmation email and calendar event. If you enable Zoom Meeting Summary AI Companion, notes and tasks will automatically be generated and added to the contact notes and related tasks.
Features
- Connect your LeadCenter calendar to your Zoom account. Select Zoom as the meeting location when creating appointments in LeadCenter.
- Create a Zoom meeting directly within Zoom, then insert the meeting details into your LeadCenter appointment.
- Capture the meeting summary generated by the Zoom Meeting Summary AI Companion and add it as notes in LeadCenter, linked directly to the appointment.
- Generate tasks in LeadCenter from the Zoom Meeting Summary AI Companion and assign them to the calendar owner.*
*Meeting Summary and Tasks are generated for Appointments with Clients, not Internal Meetings.
Setup Guide
Note: If you have your Zoom account already connected in LeadCenter before the latest App update, you will need to disconnect your Zoom account and connect it again for Zoom Meeting Summary AI Companion integration to work.
Connect Your Zoom Account
To connect your Zoom account, follow the steps given below:
- Click on Calendars in the left navigation menu.
Alternatively, use this link (https://app.leadcenter.ai/dashboard/zoom) to directly access the Zoom Integration page.
- Click on the gear icon located in the top right corner to access the Settings menu.
- In the Basic details section, scroll down and click on Connect your Zoom account button.
- After signing in to your Zoom account, click the Allow button at the bottom.
- You’ll be redirected to the Calendar Settings page.
- Click on the radio button next to Enable Zoom Meeting Summary AI Companion. If you enable this feature, Zoom Meeting Summary will be inserted in LeadCenter as a note and linked to the appointment.
- Click on the radio button next to Enable Creating Tasks from Zoom Meeting Summary AI Companion. If you enable this feature, Tasks will be created in LeadCenter from Zoom Meeting Summary and assigned to you.
- Save these changes by clicking on the Save button.
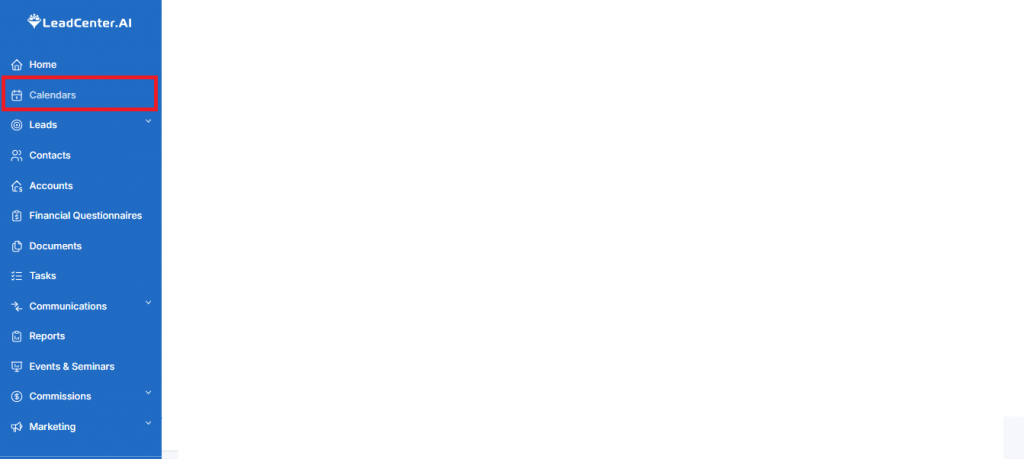
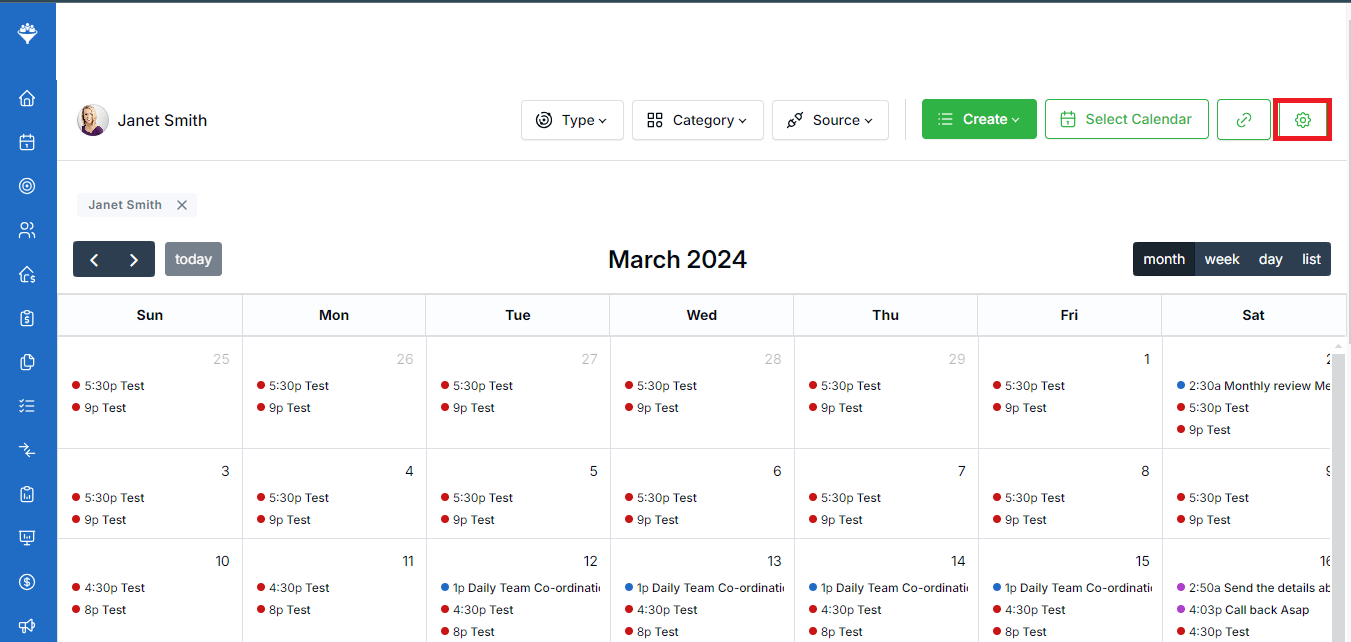
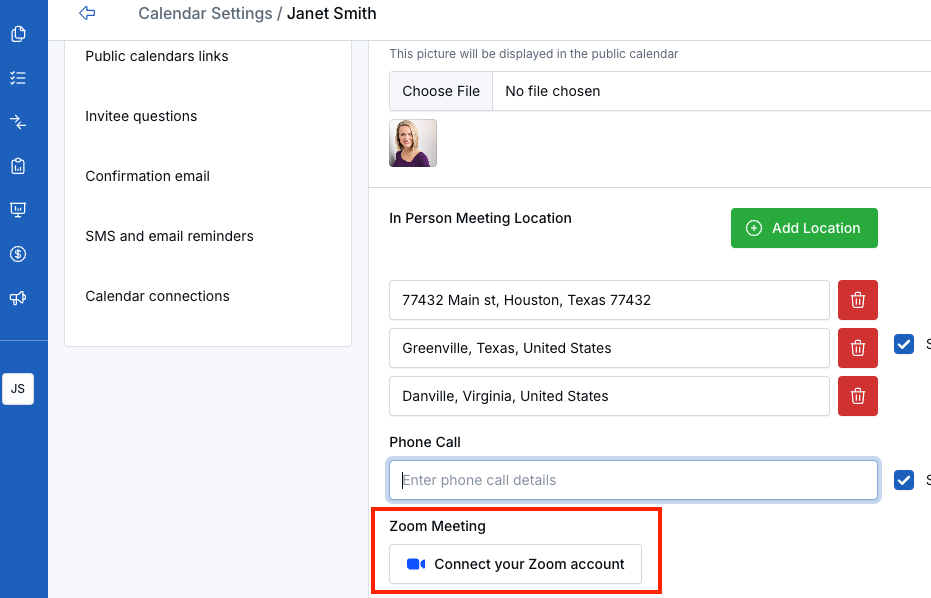
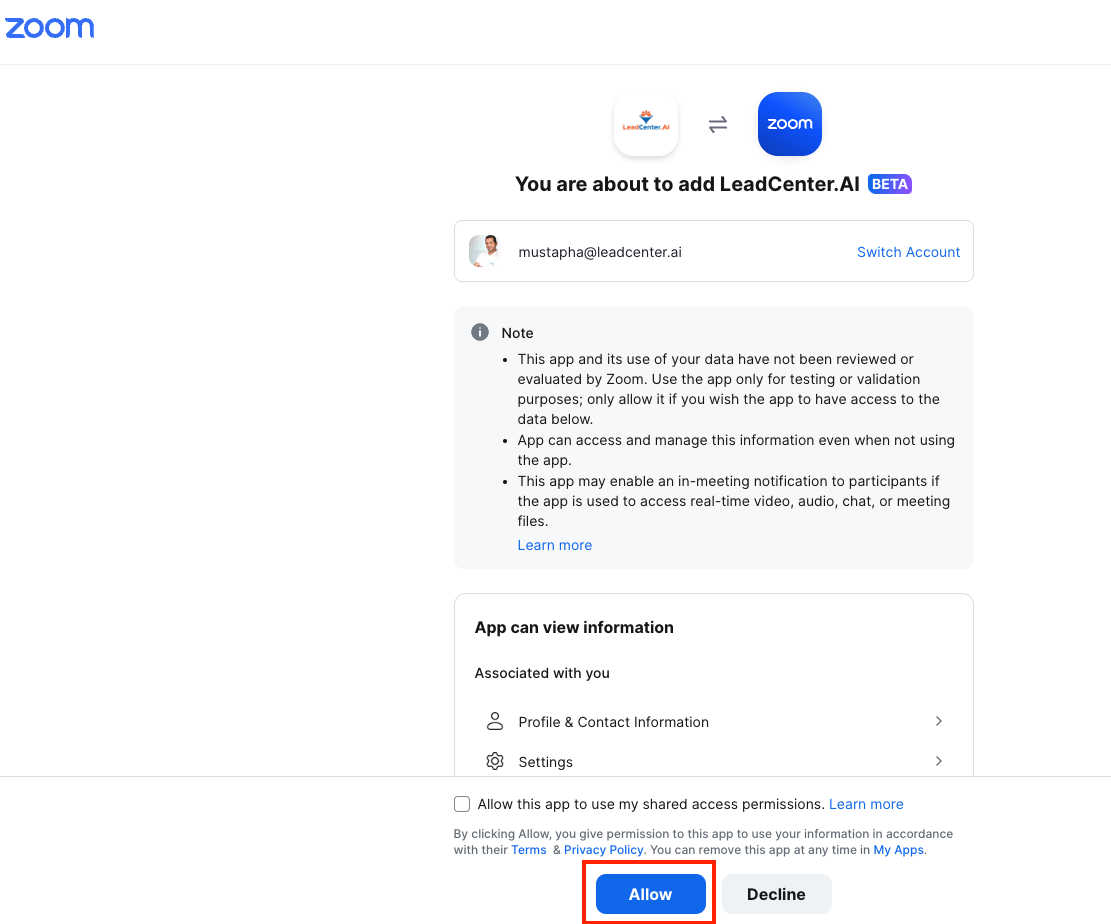
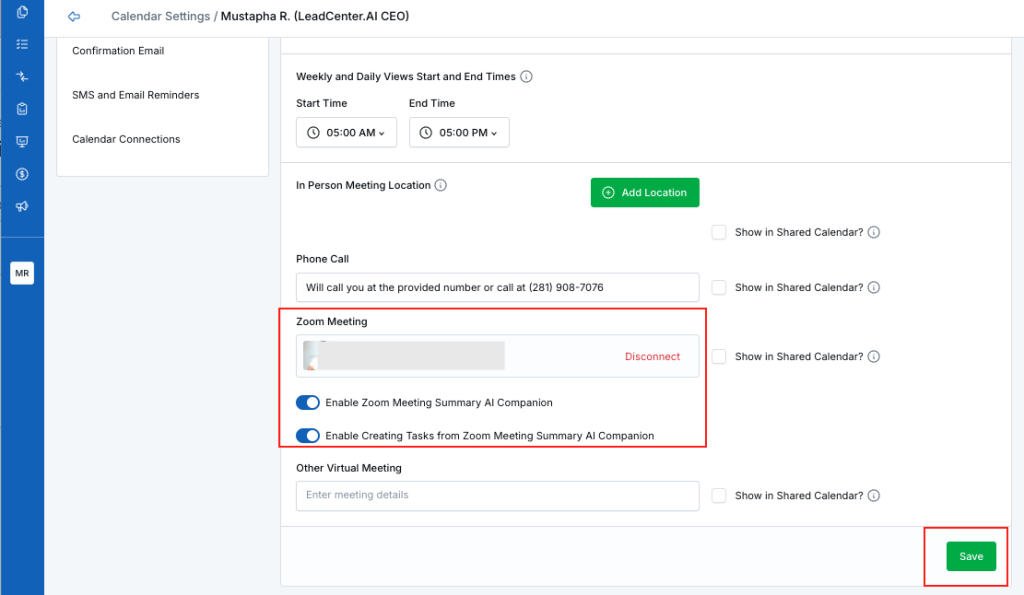
Here is an example how the meeting summary and tasks that will be captured from Zoom Meeting Summary AI Companion.*
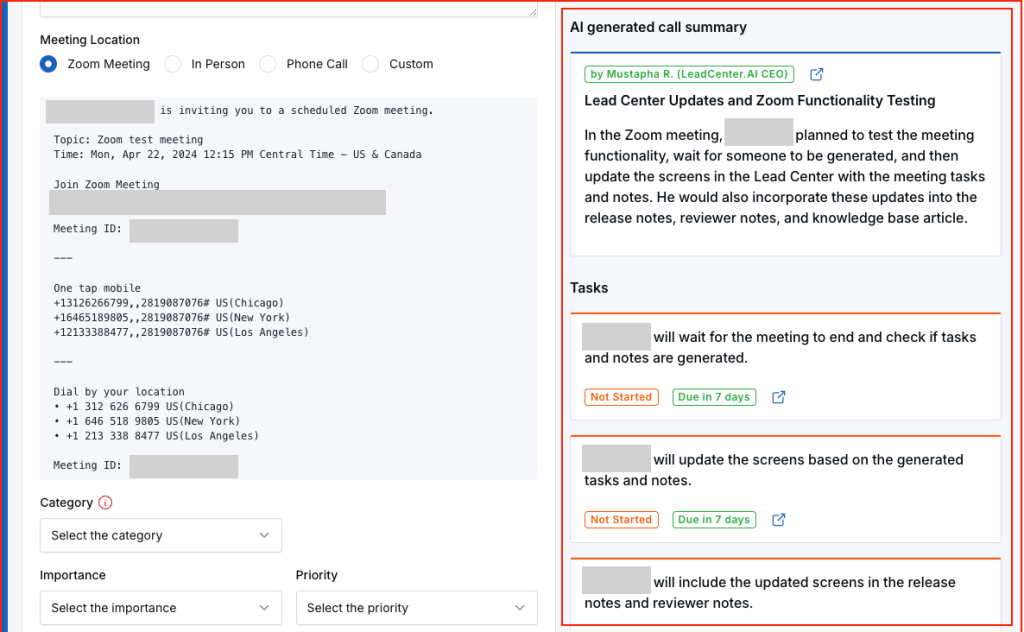
Usage Guide
Scheduling a Zoom meeting from internal calendar
- In your calendar, click to create an appointment with contact.
- Under Meeting Type, select Zoom Meeting.
- Click Create Appointment.
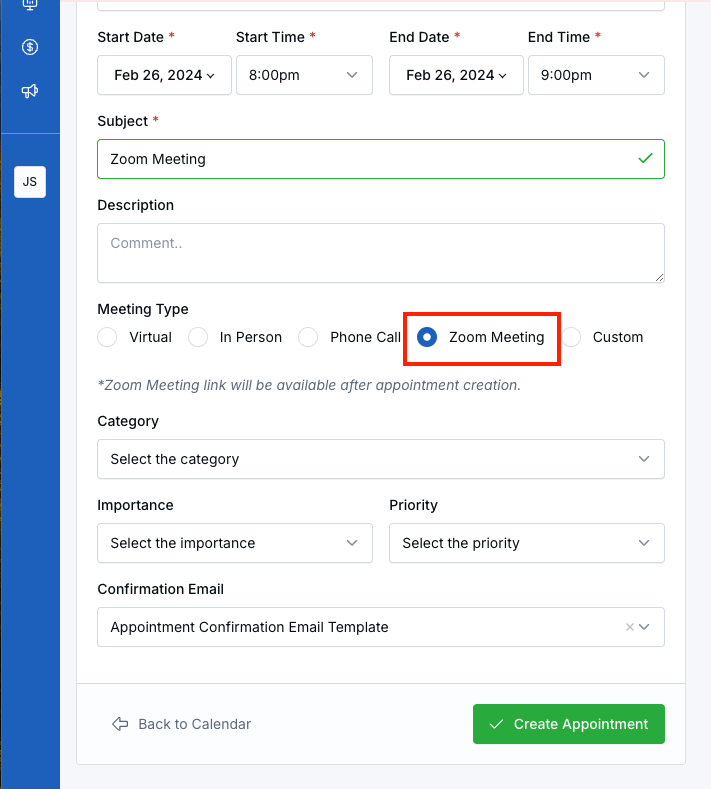
After your create the appointment, you and your invitee will receive Zoom details via confirmation email and calendar invite. The meeting will also show in your Zoom account under Upcoming Meetings.
Scheduling a Zoom meeting from Public Scheduler
Your clients will be able to book a Zoom meeting from your public scheduler page, you and your invitee will receive Zoom details via confirmation email and calendar event. The meeting will also show in your Zoom account under Upcoming Meetings.
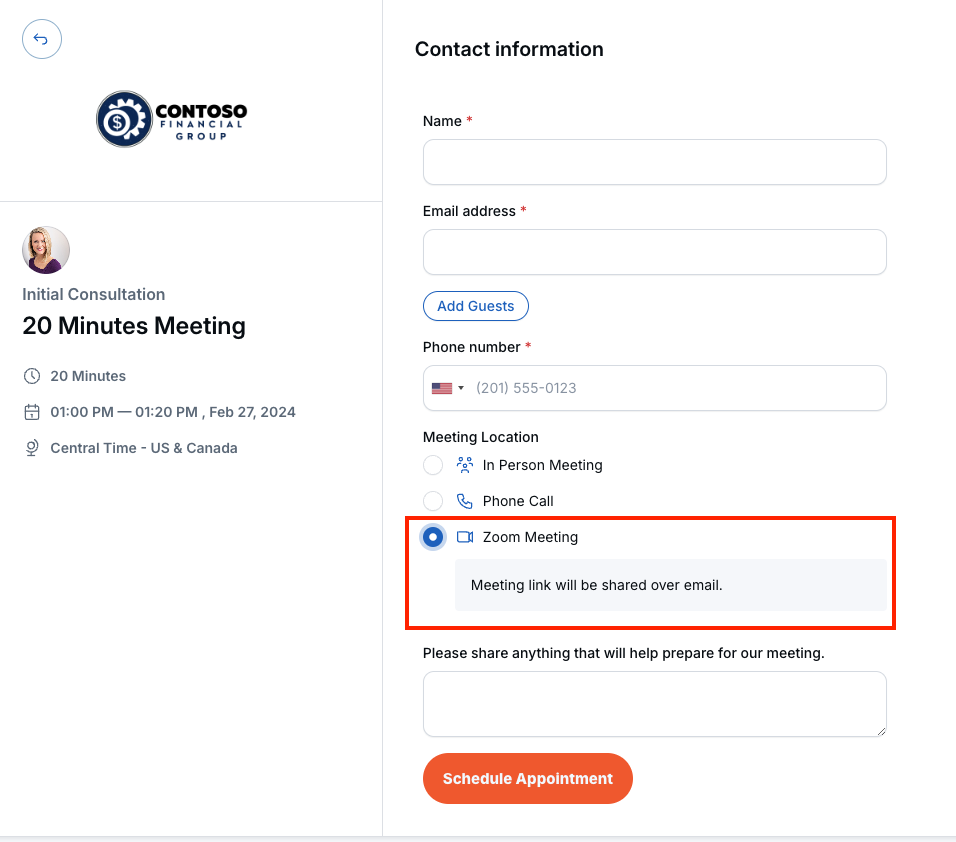
Notes and Tasks generated from Zoom Meeting Summary AI Companion
After the meeting is concluded, Zoom Meeting Summary AI Companion will generate a summary of the meeting and a list of tasks. LeadCenter will capture Call Summary as notes and add the tasks to the appointments main host. Notes and Tasks can be viewed from:
-
The appointment page. Open your calendar in LeadCenter and open the appointment, you will see the notes and tasks to the right side like this:
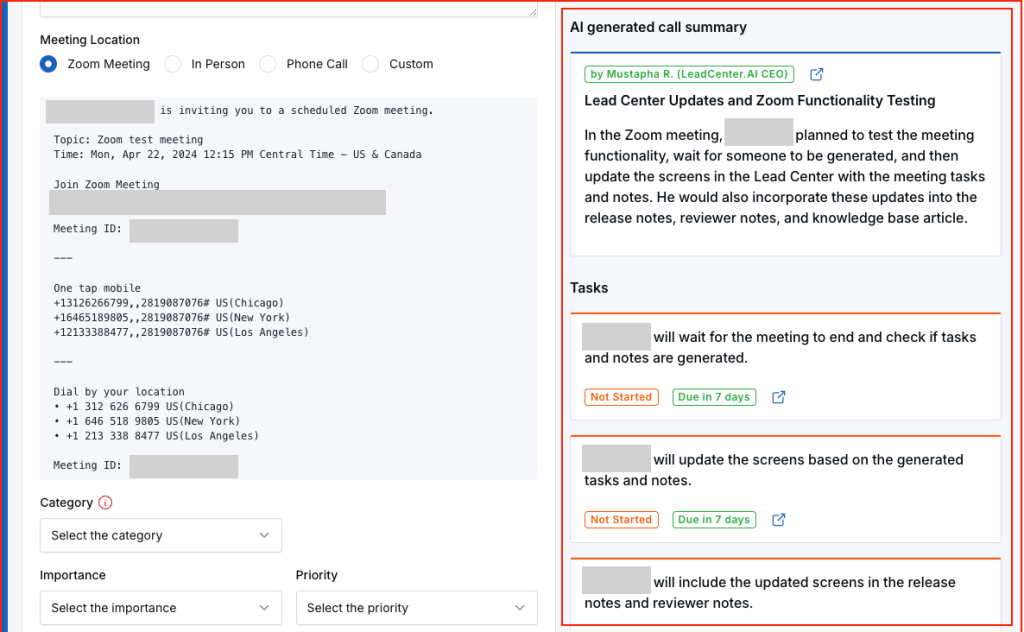
- Notes page.
- Tasks page.
Disconnecting Zoom Account
To disconnect your Zoom account, go to Calendar Settings. In the basic details page, click on the disconnect link.
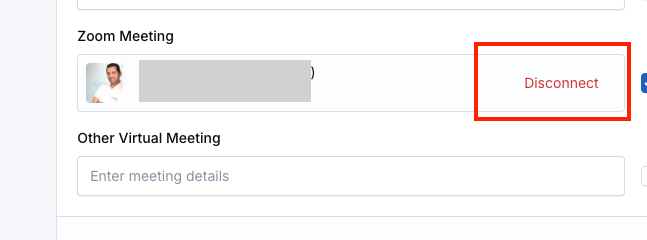

Need more help?
If you can’t find the answers you’re looking for, our support specialists are available to answer your questions and troubleshoot if necessary.
-
Phone Call (888) 291-7116. Our main hours are Monday to Friday 7 am-5 pm Central Time.
-
Support Ticket Send your questions and inquiries via email to support@leadcenter.ai. A support ticket will be created and one of our team members will get back to you as quickly as possible.
