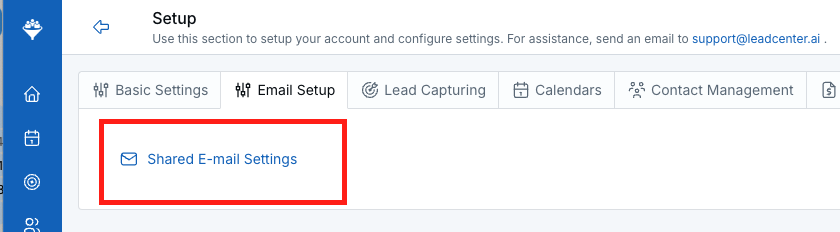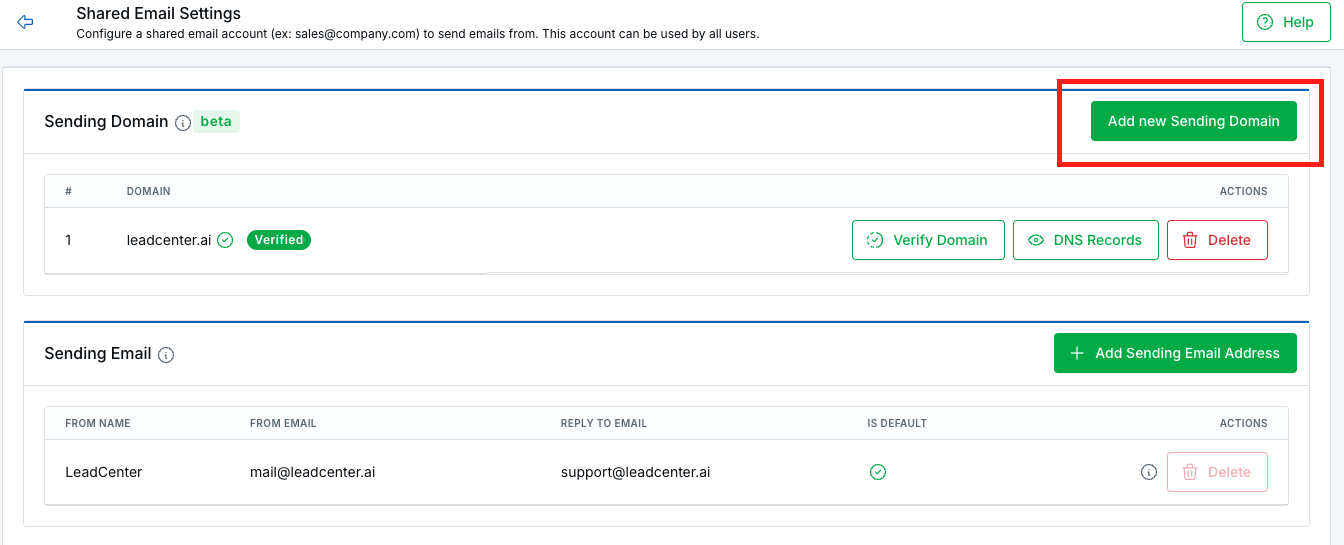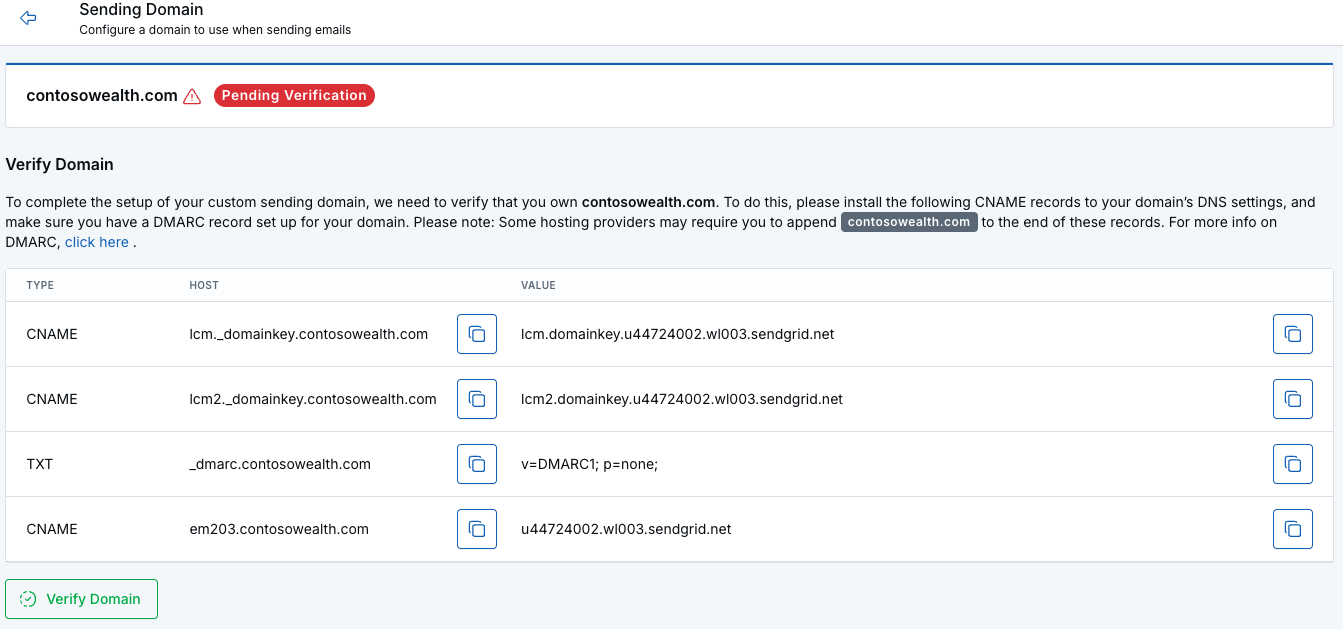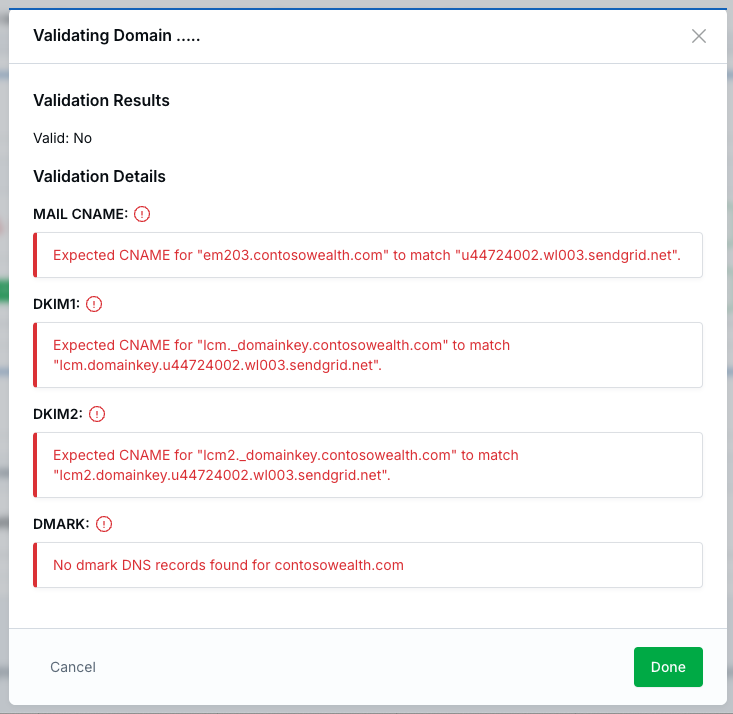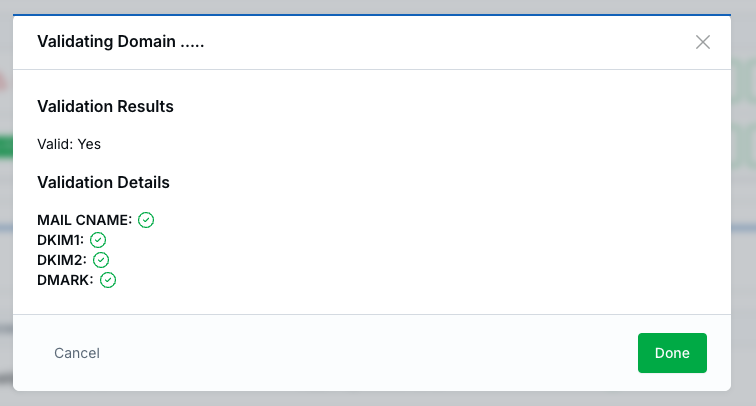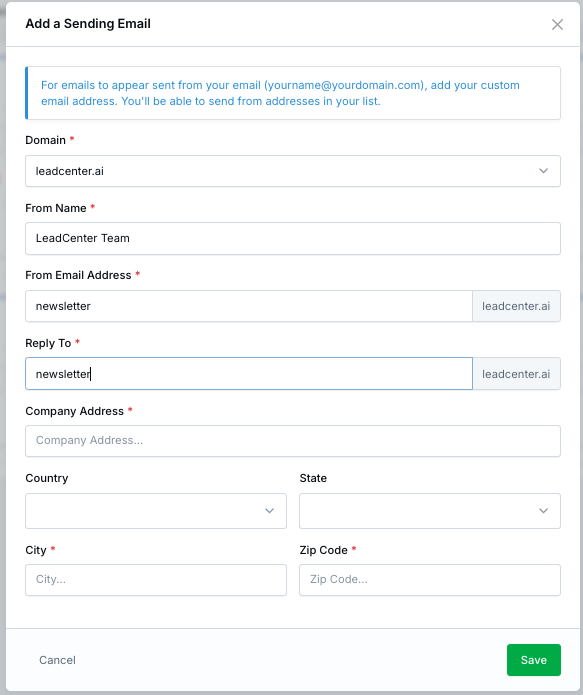What's New
What's New
Integrated Email Marketing with SendGrid
6/20/2024 Email Marketing with LeadCenter
|
Email Marketing is one of the most requested feature by LeadCenter Users. We are thrilled to announce the roadmap to implement Integrated Email Marketing as part of Leadcenter by July 2024. It will bring you the power of running email marketing campaigns from within LeadCenter without wasting time and resources integrating with 3rd-party email marketing tools. Clients and prospects interactions (Open, clicks, etc) will be readily available to your sales and marketing team for insight and decision making. To give you the ability to send hundred of thousands of emails per month without the limitation imposed by Google and Microsoft email systems, we are also pleased to announce a partnership with SendGrid, a leading mass email marketing provider, to power LeadCenter.AI Email Marketing Module. The Email Marketing Module will be an optional paid add-on feature with competitive pricing. However, the system will be available for free use in June and July 2024. We will be announcing the pricing at a later date. To configure the integration to be able to send emails using the new system, please follow these steps:
Now you have the Shared Email Account configured using SendGrid. This email account will be used by default for :
|
|
If you need assistance in setting up this feature, please send an email to support@leadcenter.ai. You can also book a demo at https://bookmytime.ai/steve/30-mins Login to explore the new feature |

Need more help?
If you can’t find the answers you’re looking for, our support specialists are available to answer your questions and troubleshoot if necessary.
-
Phone Call (888) 291-7116. Our main hours are Monday to Friday 7 am-5 pm Central Time.
-
Support Ticket Send your questions and inquiries via email to support@leadcenter.ai. A support ticket will be created and one of our team members will get back to you as quickly as possible.